Close Pay Period
The Close Pay Period screen open a wizard defining the steps involved in closing a pay period. As each step is successfully completed, click on the Accept action button in the left pane. This enables the button for the following step in the procedure.
The steps that are listed in the wizard depend on the software applications associated with the pay group. Click on the links below for descriptions of each step in the process.
-
Close Pay Period Steps: Pay groups that currently use Time and Attendance run a full close pay period sequence.
-
Scheduling-Only Close Pay Period Steps: Pay groups that do not currently use Time and Attendance still need to run an abbreviated Close Pay Period process to archive information to the storage volume registry and to roll the Current Pay Period time frame forward for Staffing and Scheduling and Education Tracking systems.
If a step cannot be completed, such as due to error messages indicating unresolved issues, click on the Decline action button in the left pane. The previous steps are still completed, and the user can come back to this wizard and continue the Close Pay Period process from this step at a later time. However, once the Complete Pay Period step is accepted, all previous steps are disabled and the job cannot be deleted.
To start a job for either of the pay period close options, complete the following steps:
-
From , choose the Close Pay Period screen. Click on the Add button.
-
From the Current Pay Period Date Ranges field, select the pay period to be closed from the drop down menu options.
-
Click on Search. A listing of the pay group records in the selected pay period date range is displayed.
-
Check the box to the left of each record to include in the pay period close.
-
Click on the Create Job button in the left pane. An information box at the top of the screen shows general information about this job.
-
A listing of the steps to complete the pay period is displayed in the main viewing screen. The steps displayed depend on the following:
-
Whether this process is to close a pay period which includes Time and Attendance or just for Staffing and Scheduling and Education Tracking. This is determined by the setting of Pay Group Indicator System Standard 5.
-
Which additional features are included in the system, such as DeductIT. If these features are not included, steps relating to these features are not visible on the current user's version of the wizard. The visible steps are renumbered and may not match the numbering on the screen prints provided.
-
-
Complete each step in the Close Pay Period wizard as explained in the following pages. Each step must be completed before the button for the next step is enabled. Some steps can be repeated, for example interface files can be recreated after errors are resolved. If a process is re-run, be sure to verify the updated related report as well.
-
There are four possible types of actions relating to the steps in this wizard: Check, Process/Task, Report. or Other. Click on the following link for more information on each of these action types.
-
When the action for a step is completed, click on the Accept button in the left pane. A check mark displays in the Status column. The step is marked with the date and time the step was completed and the name of the user who accepted the step.

-
If a step cannot be completed, click on the Decline button. For example, after viewing a report, the user wants to resolve issues before continuing the sequence. The completed steps for the Close Pay Period sequence ends at the previous step. The user can return to this screen and continue with the next step at a later time.
-
A Comment can be added for each step. These comments can be viewed in reports.
-
-
Once a step has been accepted, the button for the next step is enabled in the sequence.
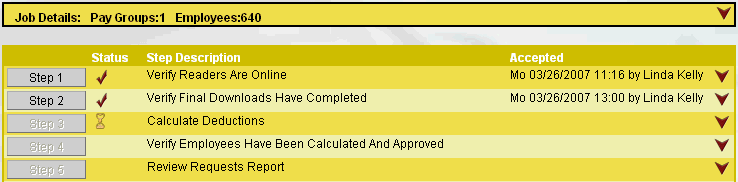
-
For an explanation of each of the steps, navigate to the selected steps in the appropriate Close Pay Period sequence listed below:
-
Close Pay Period Steps
-
Scheduling-Only Close Pay Period Steps
-
Action Buttons:
The following Actions are available in the left pane:
Add
Click on the Add button to open a wizard to complete a Pay Period Job.
Delete Selected
To cancel Pay Period Jobs, select the check box to the left of each record and then click on the Delete Selected button.
|
The following topics are available in this chapter |
Current Pay Period Date Ranges
Indicates the date range of the pay period that is to be processed. Open pay period time frames are available for selection from the drop down menu.